Wie du bereits in „In wenigen Minuten zum Instagram-Bild“ erfahren hast, bearbeite ich meine Bilder kaum. Lediglich die Farben und die Helligkeit werden angepasst oder der Ausschnitt verändert. Heute möchte ich dir allerdings meine 5 Minuten Hautretusche zeigen. Sie ist ganz leicht anzuwenden und funktioniert genau so gut in Gimp, wie auch in Photoshop.
Meine 5 Minuten Hautretusche

Lightroom als Vorbereitung
Zu aller erst möchte ich dir meine Ausgangssituation zeigen. Das Bild ist recht dunkel und kalt und meine Haare rechts sind stark ausgebrannt. Nur dieser Lichtfleck lässt den Sommer erahnen. Daher bereite ich meine Bilder in Lightroom vor. Ich passe Helligkeit, Farben und den Ausschnitt an.
Und hier mein erster Tipp:
Falls du mehrere Bilder mit der gleichen Farb- und Lichtstimmung hast, kannst du die Bearbeitung eines Bildes auch ein ähnliches kopieren. Dies funktioniert allerdings nur dann gut, wenn du den Ausschnitt noch nicht festgelegt hast.
Um die Einstellungen zu kopieren machst du einen Rechtsklick auf dein markiertes Bild in der unteren Leiste. Nun sollte sich ein Fenster öffnen. Dort suchst du nach dem Reiter „Entwicklungseinstellungen“. Diese kopierst du, akzeptierst das nächste Fenster und fügst die Einstellungen mit einem erneuten Rechtsklick bei deinem Wunschbild hinzu. Schon hast du zwei Bilder mit einer ähnlichen Farb- und Lichtstimmung.

Grundsätzlich fand ich das Bild nun schon gut. Allerdings störten mich die Pickel und Hautunreinheiten, sowie das Haar am rechten Arm. Diese sollten weg um das ganze Bild harmonischer zu machen. Also begann ich mit meiner Hautretusche.
Das Hautbild verbessern mit Photoshop oder Gimp
Augen mit Knack
Bevor ich das Hautbild verbessre oder mein Bild anderweitig bearbeite, gebe ich den Augen immer noch etwas Schärfe. Dabei gehe ich mit dem Schärfewerkzeug über die Augen. Diese strahlen nun kräftiger. Aber Achtung: weniger ist mehr!
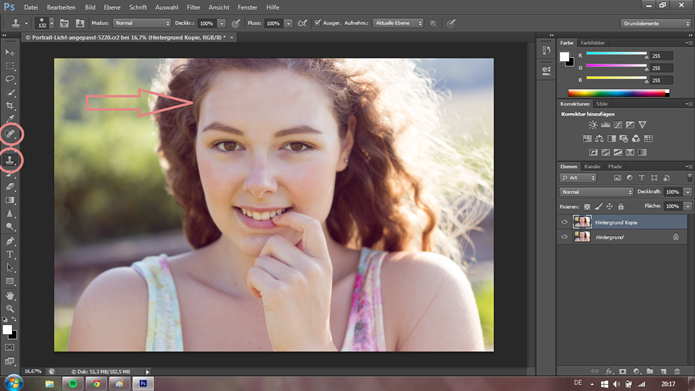
Der Stempel gegen Pickel und Hautunreinheiten
Mein nächster Schritt ist nun das Entfernen der Pickel und Hautunreinheiten. Dafür dupliziere ich die „Hintergrund“-Ebene durch einen Rechtsklick auf diese in der rechten Spalte. Du kannst allerdings auch einfach die Tastenkombination STRG + J nutzen.
Nach dem Duplizieren der Ebene, gehe ich nun auf das Stempelsymbol. Bei dem Stempel kannst du eine Stelle durch das halten der Alt-Taste und einem Linksklick mit der Maus aussuchen und diese Stelle auf einen Pinkel stempeln. Nun kannst du alle Pickel, Unreinheiten und zum Beispiel unliebsame Haare entfernen. Doch auch hier gilt: weniger ist mehr!
Du kannst dich auch in dem Pflaster versuchen.
Mit dem Pflaster/Bereichreperatur-Werkzeug wählst du eine Stelle aus und Photoshop erkennt automatisch, was unter dieser Stelle eigentlich liegen soll. Unter einem Pickel liegt für Photoshop zum Beispiel reine Haut.
Eine Ebenenmaske für weiche Haut
Um die Haut nun noch zarter wirken zu lassen. Nutzen wir erneut eine duplizierte Hintergrund-Ebene. Hierbei ist es wichtig, das die entsprechende Kopie der Ebene ganz oben auf unserem Ebenen-Stapel liegt. Falls sie dies nicht tut, kannst du sie ganz einfach dort hinziehen.

Als nächstes blende ich eine Ebenmaske aus der neuen Kopie des Hintergrunds aus. Nun ist diese Ebenmaske ausgewählt. Um den nächsten Schritt zu machen, muss jedoch das Bild ausgewählt sein. Daher klicke ich auf das entsprechende Bildchen in meinem Ebenen-Stapel.


Der Weichzeichner wird nun freigelegt. Er ist allerdings noch viel zu stark. Daher gehe ich in der rechten Spalte auf die Deckkraft und reguliere sie und somit auch den Weichzeichner. Auch hier gilt: weniger ist mehr!
Danach muss ich das Bild nur noch speichern. Fertig ist meine Hautretusche in nur 5 Minuten!

Wie bereits gesagt, gibt es all diese Tools auch in Gimp. Nur auf die Bereichsreperatur musst du dort verzichten. Du kannst es also nicht nur mit Photoshop, sondern auch mit Gimp nachmachen.
Wie retuschierst du deine Bilder? Und wie gefällt dir dieses Tutorial? Schreib es mir in deinen Kommentar!
Pin mich!







Supi 🙂 Ich mache immer ewig rum bei der Hautretusche. Beim nächsten Bearbeiten werde ich mir deine Methode mal zu Herzen nehmen.
Und Lightroom müsste ich mir auch mal angucken. Habe schon so viel positives darüber gehört.
http://www.lootieloosplasticworld.de
Ein wirklich schönes tutorial vor allem für Menschen wie mich, die von Bildbearbeitung null ahnung haben.
Leider ist es echt umständlich bei dir zu kommentieren, es wäre super wenn du die funktion Name/Url auch aktivieren könntest.
LG Jenny (www.jennyp.de)
Tolles Tutorial!
Das mit dem Weichzeichner habe ich schon lang gesucht, muss ich mal ausprobieren.
Was ich noch sehr mag beim bearbeiten von Menschen ist Dodge&Burn, hast du das schon mal ausprobiert? Mir macht das sehr Spaß und die Ergebnisse gefallen mir sehr.
Liebste Grüße, Eva
Danke, sehr hifreich für Pickel und Co. Ansonsten bin ich wohl altmodisch – du gefällst mir unretuschiert besser. Das weiche Hautbild wirkt auf mich zu künstlich, das Original ist viel natürlicher und hat mehr Tiefe.
Liebe Grüße
Steffi
Ich mag die Lichtstimmung, die du eingesetzt hast, total gerne.
Mich wunderts immer wieder, was man mit Lightroom/Photoshop so alles aus Bildern rausholen kann …
Der Post ist super klasse! Das Licht sieht toll aus!
Habe mir den Post nun einfach mal abgespeichert!
Liebst, Colli
tobeyoutiful
Lightroom ist klasse 🙂
Und es freut mich zu höre, dass ich dir helfen konnte!
Eigentlich ist diese Möglichkeit auch aktiviert, doch irgendwie will es nicht funktionieren… :/
Ich habe mir Tutorials vom Dodge&Burn angeschaut. Ist leider gar nicht so mein Stil.
Daher werde ich das wohl lassen 🙂
Natürlich fällt der Weichzeichner neben dem Original sehr auf, aber ohne das Original, würde es nicht so auffallen 🙂
Vielen Dank! 🙂
Das freut mich zu hören 🙂
Hi, danke für das schöne Tutorial. Leider habe ich kein Lightroom, sondern nur Photoshop Elements, gehen diese Schritte damit auch?
Liebe Grüße!
ach cool, ich glaube ich muss mir deine Seite merken, so viele coole und schön beschriebene Tipps zum Thema Fotografie, toll. Liebe Grüße, Katharazzi
Interessant zu lesen! Obwohl das Originalbild durch die Schatten mehr Tiefe hat… mir gefällt das etwas besser 🙂
Wow, wirklich toll! Danke für das Tutorial, besonders den Punkt mit dem Gaußschen Weichzeichner fand ich sehr hilfreich – den per Pinsel "aufzutragen" muss ich demnächst ausprobieren 🙂
Leider bin ich noch nie dazugekommen, mich in Lightroom einzuarbeiten. Vielleicht kommt ja von dir ein Einsteigertutorial, ich würde mich mega freuen. 🙂
Sobald du im RAW Format fotografierst und das Bild in Photoshop ziehst, öffnet sich Camera Raw. Und dort kannst du dann alles so bearbeiten, wie ich es auch in Lightroom mache. Alles weitere in diesem Tutorial baut ja auf Photoshop auf 🙂
Vielen lieben Dank! 🙂
Naja, der Schatten ist ja noch da. Allerdings ist das Bild grundsätzlich etwas heller geworden 🙂
Für mehr Tiefe könnte man etwas "Klarheit/Dynamik" hinzufügen in Lightroom. Wenn man es denn wollte 🙂
Das wäre mal eine Idee! Mal schauen, wie sich das umsetzten ließe.
Vielen Dank für diese Idee! 😀
[…] Oberste ist das Bild, welches ich in Lightroom bearbeitet habe. Danach folgt das Bild mit meiner vorherigen Hautretusche. Die letzten beiden Bilder zeigen meinen ersten Versuch mit der Nina Schnitzenbaumer Variante und […]
This is really interesting, You’re a very skilled blogger.
I have joined your feed and look forward to seeking more
of your excellent post. Also, I have shared your web site in my social networks!